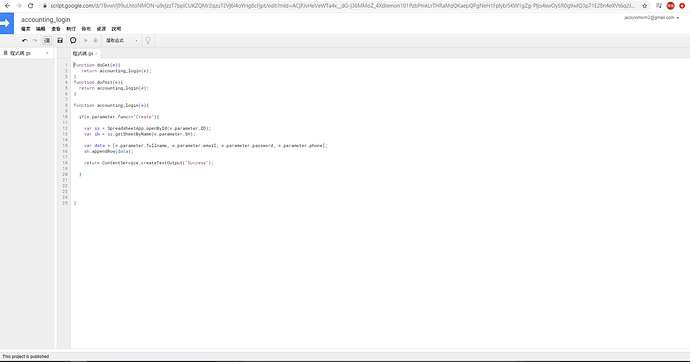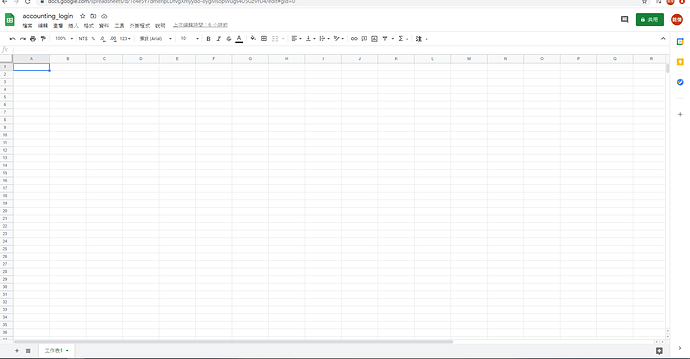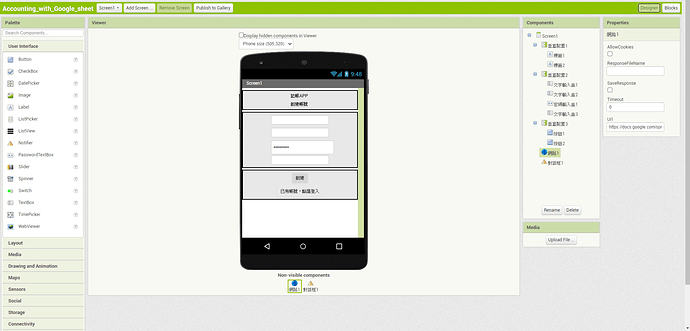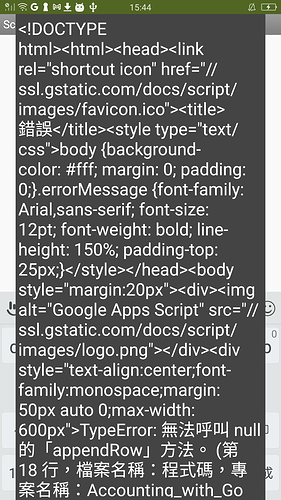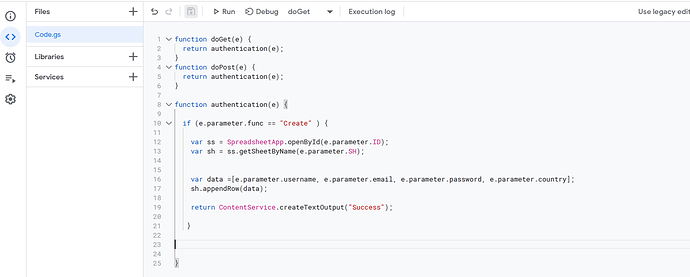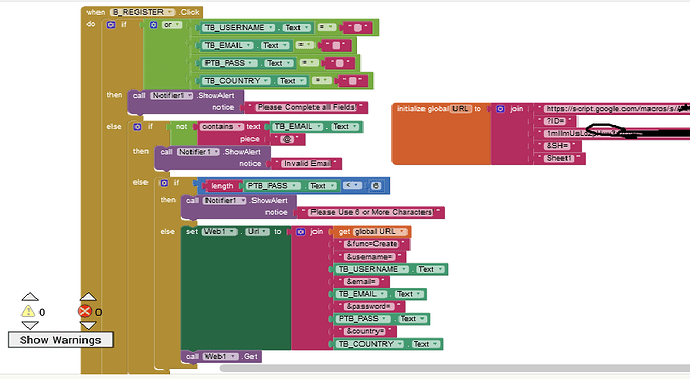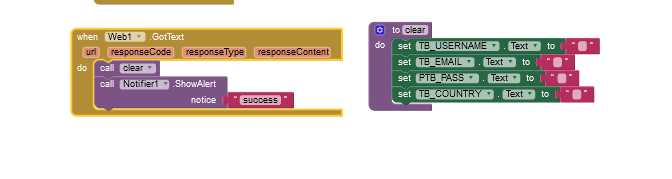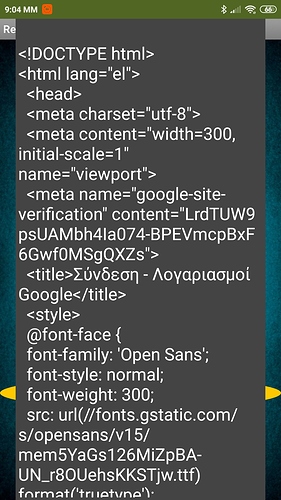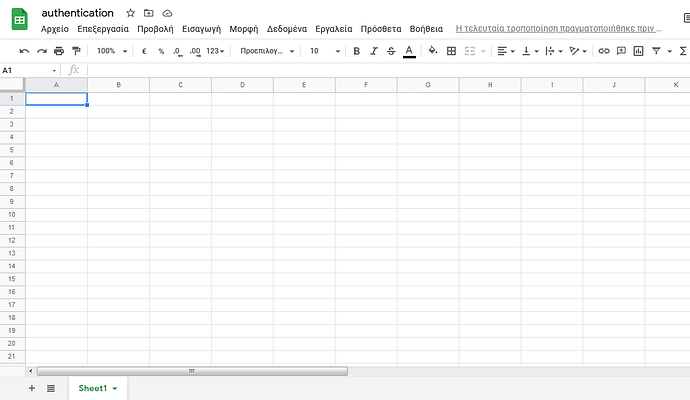Sorry , I'm use app inventor and google sheet to create a login system.
My app show "success", but my google sheet it doesn't have any data.
Hope everyone can help me to finsh my homework.
Two things:
- In your web1.gotText you set the notifier to "Success", therefore any response from the server (google sheets/google apps script) will return "Success". Set the notifier to responseContent
- Did you:
1 Open the script project
2 Go to Publish
3 Deploy as Web App
4 Project version: - select New from the dropdown
5 Execute the app as: your google account address (email)
6 Who has access to the app: Anyone, even anonymous
7 Press the Update button
You have to do this EVERY TIME you change your script
HI I refer to your suggestions , and system show the error message.
It say:can't unable to call appendRow
Is this when you run the app and get responseContent back or when running in script editor ?
You may also need to add the html uriEncode block to each of your textboxes in the url
The error is usually listed at the end of that html, can you capture it all and report back?
sorry I'm just a beginner programmer so I don't know how can I to capture it all .
Can you tell me what to do ?
I'll learn from you
I have just spotted an error in your blocks:
You have &mail=
it should be &email=
in your script you show: e.parameter.email
Oh sorry I find what that problem .
It because my sheet name have problem.
I try to change my sheet name it can work.
thank for your help.
I appreciate your help very much
could you please tell me how exactly solve this problem because I have the same too!
You need to show your relevant blocks, your script code and a full output of the error you are getting.
I have done the "deploy as web app" and all the steps too..But I can't send the data ..
Change &func=create to ?func=create in geturl blocks
I changed but nothing happens! 
Oh, sorry, change that back, I see you have the ? with the ID in the script URL.
Can you set the responseContent to a label so that you can show the complete error message?
Also see this guide, it is the easiest method I know:
I set it in a label but it's too big..So many information and many (38) print screens too!  Would you like upload it?
Would you like upload it? 
Also I followed this tutorial step by step for registration ...if I help you https://www.youtube.com/watch?v=k-H86sVusw8&list=PLs1ck_JXz4nsHzuZZmthRMVcgFKFrBhgh&index=2&t=371s